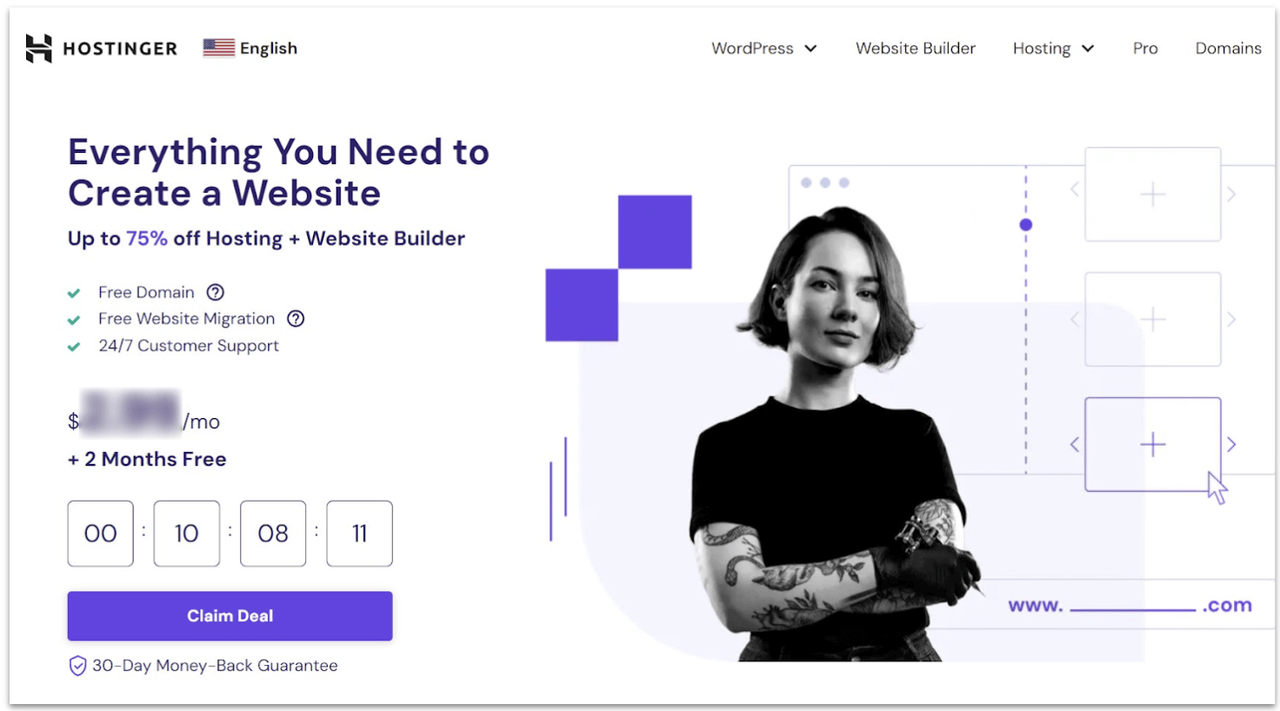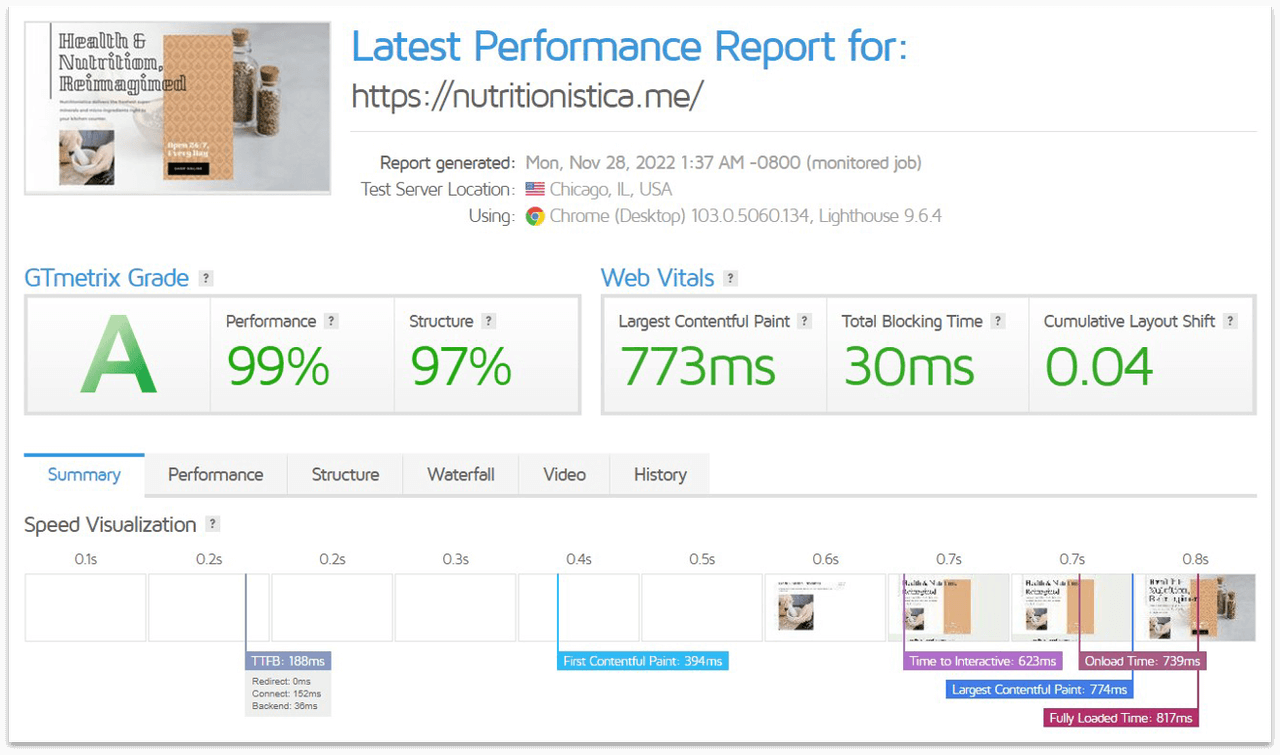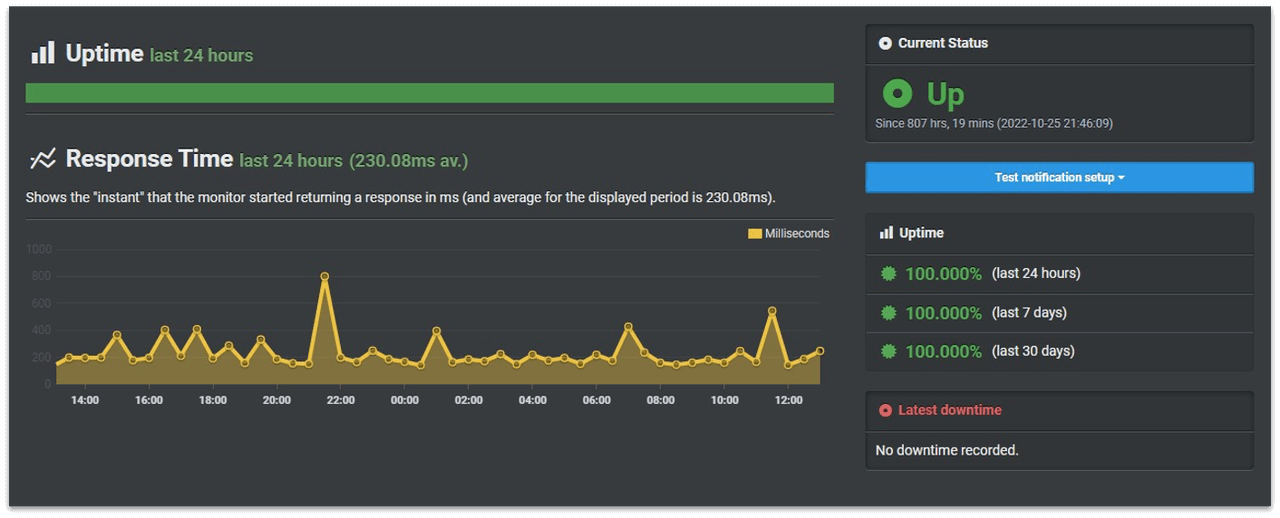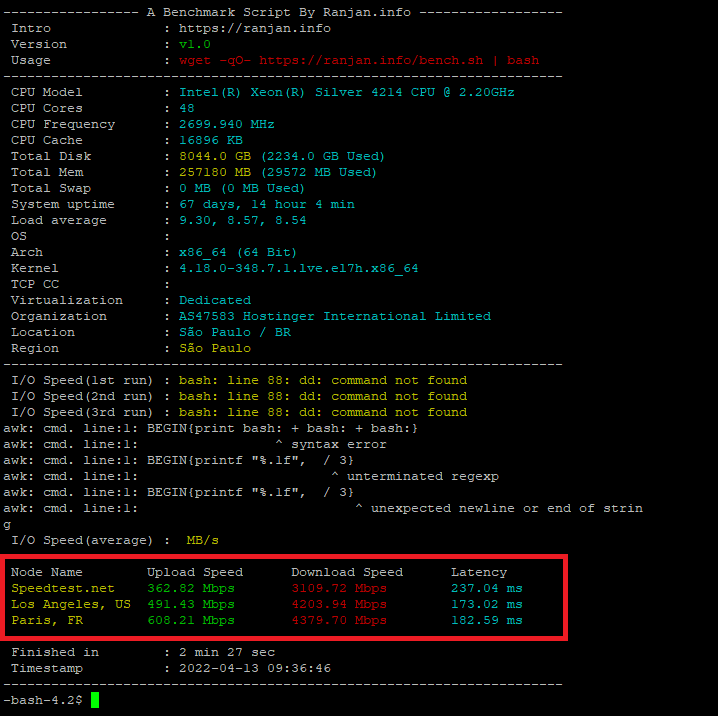DigitalOcean是一家美国云服务器租用商家,由于产品整体性能较好,而且按小时计费,采用SSD硬盘存储,所以在国内使用的站长也比较多。
目前DigitalOcean在美洲、欧洲及亚洲共设有八大数据中心,而且提供云服务器、独立服务器、存储型服务器以及数据库服务器等多种产品方案。为了方便大家购买,本文简单说说DigitalOcean云服务器购买过程。
注意:现在DigitalOcean新用户注册还赠送200美元,详情可以访问DigitalOcean新用户注册赠送200美元。
建议一开始就点击上面赠送200美元的链接把账号注册好,这样可以获得200美元,然后再进行下面的购买操作,否则后面注册只有100美元。
1、首先进入DigitalOcean官网网站,然后在顶部菜单栏中选择“Pricing”选项,如下图所示:

2、然后会进入DigitalOcean产品方案列表页面,稍微下拉页面到“Droplets”菜单,这里选择需要购买的方案,如下图所示:

3、例如这里选择Regular(如果购买Premium Intel Premium AMD方案,直接选择相应的菜单即可)512MB内存方案,点击后面的“Create”按钮,具体如下图所示:

4、进入账号登录和注册页面,如果之前已经注册了账号直接登录。如果没有账号,点击页面右上角的“Sign up”按钮注册账号,由于没有账号,所以这里新注册账号:

5、进入账号注册页面,点击Sign Up with Email选项使用邮箱注册账DigitalOcean账号(点击200美元链接注册才有200美元,否则只有100美元):

6、接下来填写姓名、邮箱和密码创建账户,记住邮箱一定要填写真实的,建议是你现在正用的邮箱的,填好之后点击“Sign Up”按钮,如下图所示:

7、最后,在账单页面,需要充值账户,可以选择信用卡(赠送200美元)或PayPal(低至5美元)两种付款方式,这里以选择PayPal付款为例,点击Connect PayPal按钮:

8、接下来选择充值金额,低至5美元,然后进行PayPal付款即可,这样账号就激活成功了。

9、PayPal付款完成之后就进入后台购买页面,这里需要选择机房和数据中心,现在有纽约(2个)、旧金山(3个)、阿姆斯特丹、新加坡、伦敦、法兰克福、多伦多、班加罗尔和悉尼等数据中心,这了以购买

10、滚动页面到方案配置页面,然后按照下图说明进行设置,目前DigitalOcean支持常规方案、CPU优化、内存优化、存储型等多种方案配置,根据自身需求选择即可:

11、接下来输入root密码,保存好后面登录SSH需要用到。如果是进行SSH密钥登录,那么选择第一个SSH Key进行设置即可。为方面演示,本文就选用root密码进行登录云服务器了:

12、设置完成之后,点击Create Droplet按钮创建云服务器实例,一般系统几分钟就可以帮你配置完成,耐心等待即可。最后在DigitalOcean后台产品列表中就可以看到刚刚购买的方案。

13、DigitalOcean国外云服务器产品配置详情页面,可以进行升级/备份/恢复/摧毁等常规操作:

总之,以上就是最详细DigitalOcean云服务器购买全部过程,如果想购买其它类型云服务器或者独立服务器也可以参考上述过程。由于DigitalOcean目前还不支持中文站,所以对其购买过程不熟悉的小伙伴可以参考此教程。

关注公众号VPS55
推送VPS优惠信息

优惠QQ三群号:798695151
主机优惠发布与交流